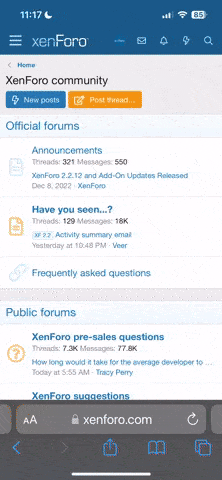аутсорсинг компьютеров[править]
Практически все неопытные пользователи ПК встречаются с неисправностями и проблемами при эксплуатации компьютера. Ведь ЭВМ как любое живое существо – стареет и изнашивается. Но различные неполадки вполне удается идентифицировать и починить самому, не обращаясь к услугам сторонних специалистов. Сконцентрируемся же на некоторых из них в данном блоге.
Введение
В самом начале хочу предостеречь вас, что собственноручный разбор и последующая отладка компьютеров — занятие довольно опасное, существует возможность удара током 220 В. Также существует возможность сломать ПК без какой-либо возможности восстановления. Поэтому, если есть возможность привлечь к процессу починки друга с солидным опытом — нужно непременно этим воспользоваться.
Если же вы покупали компьютер в сборе, и на него целиком действует гарантия, а составляющие части опечатаны пломбами — то необходимо обратиться в сервисную службу салона, в котором вы его приобретали, в противном случае гарантия может аннулироваться.
Также я настоятельно отговариваю пробовать самостоятельно приводить в порядок и, тем более, чинить ноутбуки, если у вас мало опыта в ремонте стационарных компьютеров. Привести в негодность ноутбук неграмотными разборкой-сборкой и очищением внутренних деталей — проще простого.
Если все перечисленное вас не отпугивает, то можно вооружиться инструментом, достаточным количеством часов на досуге, найти удобное, светлое место и начать бороться с неисправностями.
Подручные приспособления следует приготовить такие:
Крестовая отвертка. Мультиметр. Мягкая антистатическая кисть. Пылесос с функцией выдува или резиновая груша из аптеки. Термопаста. Кусачки или медицинские щипчики.
Все вышеописанное есть практически в любом доме, кроме мультиметра. Его крайне желательно приобрести, если вы будете сами ремонтировать компьютер. Он поможет измерить напряжение блока питания на линиях +5 и +12 вольт, напряжение на батарейке материнской платы, нарушения структуры и короткие замыкания в проводах периферии.
Стоит он совсем недорого, для поставленных задач хватит самой обычной модификации. Например TEK DT 830B.
Симптомы
Симптомы неисправностей ПК могут быть разнообразные: начиная от спонтанных перезапусков и выключений, заканчивая фризами и сбоями в игрушках. Помимо этого, могут быть и синие экраны BSOD, ошибки в функционировании программ и игр и их краши и многое другое.
Разборка и очищение
В любом случае, изначально компьютер надо разобрать и почистить, если он запылился. Бывает, что ремонт на этой стадии и заканчивается – при манипуляциях с компонентами восстанавливается нарушенное соединение в слотах запоминающего устройства или видеокарты, если они окислились. А порой источником оказывается слабо подогнанный провод питания материнской платы.
Полностью разбирать ПК нет необходимости: удаляйте боковые крышки, отсоединяйте провода питания от видеокарты, жестких дисков и других накопителей, извлекайте память и видеокарту из слотов, отключайте все провода питания от материнской платы.
Далее изучаем все компоненты на предмет прогара текстолита видеокарты, потемневших частей, вздувшихся конденсаторов и начинаем очистку, если она нужна. Нежной кисточкой и направленной струей из пылесоса или резиновой груши очищаем все потаенные и скрытые места. Если пылесос работает лишь на вдув – не беда, смахивайте частицы пыли кисточкой и убирайте пылесосом.
Но помните, что пылесос — мощный аккумулятор статического тока! Не касайтесь шлангом компоненты компьютера! Не трогайте платы голой рукой, если другой схватились за пылесос!
Статика хорошо убирается прикосновениями к компьютерному шасси в тех местах, где есть открытый металл.
Я стараюсь использовать вместе спринцовку и пылесос: дую в места с пылью и захватываю грязный воздух пылесосом.
Не забудьте прочистить кулер процессора и блок питания, зачастую их перегрев вызывает много сбоев. Если в процессе очистки вы не выявили повреждений деталей, то можно приступить к диагностике. В противном случае стоит обратиться в сервис. Перепайка вздувшихся конденсаторов, к примеру, достаточно недорогая процедура, а способна увеличить жизнь комплектующих надолго.
Приступаем к диагностике
Первым делом надо осмотреть все контакты на предмет окислений и разболтавшихся колодок. Места окисления убираются обычным ластиком, расшатавшиеся колодки проводов Molex или 6-пин осторожно поджимаются иголкой.
Далее необходимо замерить напряжение на батарейке материнской платы, обычно она обозначена буквами «CR2032». Если уровень ее ниже 2.5 В, то такую таблетку желательно заменить.
Если вашему компьютеру уже много лет, то заменить таблетку нужно просто на всякий пожарный случай.
Если же мультиметра для измерения у вас нет, то в любом случае замените таблетку, ведь стоит она недорого.
Обнуление параметров BIOS
Очередным пунктом будет сброс BIOS до заводских настроек, с завидной регулярностью это решает большое количество проблем. Перед сбросом BIOS компьютер должен находиться в отключенном от розетки состоянии. На материнской плате, как правило, нарушены контакты джампера с названием Clear CMOS или CL_CMOS и т.д. В руководстве к материнской плате указано, в какое положение следует его переместить. Следует оставить его в замкнутом положении 20-30 сек и вернуть в первоначальное положение.
Очень удобно перед любыми действиями с джамперами и проводами фотографировать их положение смартфоном. Это может очень выручить вас в том случае, если вы забыли, как все изначально располагалось.
Проверка блока питания
Если ПК до разборки не реагировал на кнопку включения совсем, то нужно проверить блок питания. Для этого замкнуть зеленый провод в разъеме питания 24 пин с любым черным. Если блок питания заработал, и его вентилятор вращается — это добрый признак. Если вам доступен мультиметр, то следует замерить его напряжения через разъем Molex:
12 В (желтый-черный) – 11.7-12.5 Вольт
5 В (красный-черный) – 4.7-5.3 В
Напряжения должны располагаться в таком диапазоне.
Но запуск блока питания — это не 100% показатель его исправности. Может быть не в порядке дежурное напряжение или напряжение 12 В может проседать под мало-мальской нагрузкой до критических параметров.
По своему опыту могу сказать, что половина ремонтов заканчивается после подключения нового блока питания для проверки. Отчего так случается?
Источник электропитания работает в очень тяжелом термическом режиме, что крайне плохо влияет на электролитические конденсаторы, которых в нем достаточное количество.
Если присовокупить к этому запыление и чрезмерные нагрузки по мощности, то условия его функционирования становятся критическими, в первую очередь у дешевых модификаций. Долго такой блок питания не выдержит, и дай бог, если сломается лишь он сам. Он может утянуть за собой и другие детали.
Отсюда вывод, что не следует длительное время использовать ширпотребные и недорогие блоки питания. Как минимум, необходимо осуществлять зрительный контроль конденсаторов на вспучивание и регулярное измерение напряжений 12 В и 5 Вольт под нагрузкой.
Поэтапная сборка ПК
После очистки, проверки контактов и осмотра на предмет термических повреждений можно смело начинать собирать ПК шаг за шагом. Для начала присоединим к материнской плате провода питания, а также провода передней панели и попробуем включить его без памяти, жестких дисков и накопителей, а также видеокарты.
Если компьютер включился — отлично, вырубаем его и собираем дальше.
Следующим шагом вставляем ОЗУ (соблюдайте режим параллельной работы двух каналов) и включаем компьютер. Если у вас несколько модулей оперативной памяти, то вставляйте их по одному. Это поможет исключить сбойный модуль.
Если все хорошо, опять вырубаем его и продолжаем сборку дальше.
[http://cnzzwz.com/home.php?mod=space&uid=3554]
Теперь пришел черед видеокарты. На подключении видеокарты я хочу заострить ваше внимание более всего. Казалось бы, это обычная процедура, и великомудрые сборщики делают это с закрытыми глазами. Но есть несколько нюансов, неочевидных для начинающих пользователей.
Устанавливая видеокарту, можно оставить на ней царапины планкой крепления материнской платы, порвав дорожки. Можно сбить мелкие элементы с самой видеокарты. Излишним давлением на систему охлаждения можно повредить чип.
Вот почему инсталлируйте видеокарту очень аккуратно, без перекосов, без дополнительного давления, надавливая на ее текстолит сбоку, а не на систему охлаждения. Место вашей работы при этом, как я уже говорил ранее, должно быть хорошо освещено. После инсталляции помните о необходимости присоединить провода питания видеокарты.
После этого присоединяем монитор, клавиатуру и мышь. Если все нормально, то присоединяем накопители. На этом моменте сборка ПК завершена.
В рамках одного блога непросто рассказать обо всех сбоях, поэтому дефекты ПО я выделил в отдельный блог, где расскажу, как отличить проблему "железа" от неисправностей ПО. А также о том, каким способом продиагностировать видеокарту, процессор и память компьютера при помощи хитрых утилит.